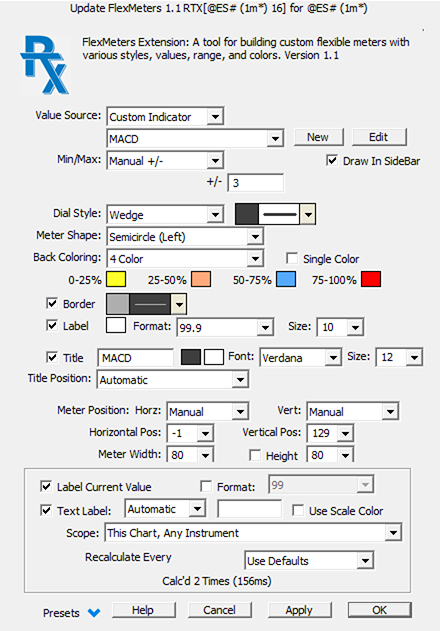FlexMeters is an RTX extension designed to enable Investor/RT users to display customized meters of market behavior within multi-pane charts. This flexible tool draws meters showing the present value of some price or computed value as compared to a specified range of values seen in the past. FlexMeters can be drawn using a variety of shapes, colors, dials, positions, titles, and labelling options. The underlying data values of a FlexMeter can be price values of the associated instrument, or values computed via an RTL custom indicator; thus there is unlimited flexibility in the kinds of market behavior gauges that can be available at a glance to the trader. The range or scale of the meter may be specified manually or it can be computed from minimum/maximum values of a recent period of trading. Even more flexibility can be achieved by specifing the range using C# or V# user variables that may be set by the user or computed by some RTL indicator elsewhere in the trader's workspace.
Meter shape options include Semicircles (Right, Left, Top, Bottom), Quadrants (Top Right, Top Left, Bottom Right, Bottom Left), Blocks (Up, Down, Left, Right), and Pyramid. A meter's dial can be an Arrow, Line, Wedge or Pie. The color of both the meter background and the dial are user adjustable with a variety of solid and gradient coloring options. Options are available for borders, labels, and titles, complete with color customization along with font size and style, and positioning. The meter position and size is fully customizable with options to align to the top, left, bottom, right (or a combination of the two such as top/left). Once a Meter has been setup with desired preferences, it may be easily dragged and dropped into to another chart. Right-click on any FlexMeter and choose Duplicate; then customize settings further and drag the meter to a new position.
The FlexMeters extension is empowered by a new RTX charting feature called a sidebar. A sidebar is a vertical pane that appears to the right of normal chart window panes where RTX extensions may draw results of interest to the trader. Mouse down on a FlexMeter; drag and drop it into the vertical scale area at the right side of the chart; a sidebar pane will appear showing the meter. Several FlexMeters can be arrayed inside a side bar pane so that the market indications are readily available at a glance and do not overlay any of the chart graphics of regular panes. Some FlexMeters can appear in regular panes while others are shown in a sidebar pane. Sidebar panes span the entire vertical height of the chart window, regardless of how many panes there may be in the chart. Other RTX extensions, such as the Clock extension, will support the RTX sidebar so they may displayed alongside FlexMeters in a sidebar pane.
Presentation

Keyboard Adjustment
Select FlexMeters and use any of the following keystrokes to toggle the following features...
S = Shape
D = Draw in Sidebar
T = Title
L = Label
B = Border
Up/Down/Left/Right Arrows - Adjust Position
Shift+Up/Down Arrows - Adjust Size