This tip will cover QuotePages. QuotePages are spreadsheets in Investor/RT designed to display information for a list of securities (instruments). Each row represents an instrument or ticker symbol, and each column represents a piece of data associated with the instrument. QuotePages are powerful tools for displaying large amounts of dynamic data in one table. QuotePages are also used throughout Investor/RT to provide a way of grouping instruments. For instance, QuotePages are used as inputs for Scan, in order to communicate to the scan which list of instruments it should operate on. Scans also output resulting QuotePages in order to communicate to the user the instruments that successfully passed the scan criteria.
Investor/RT QuotePage 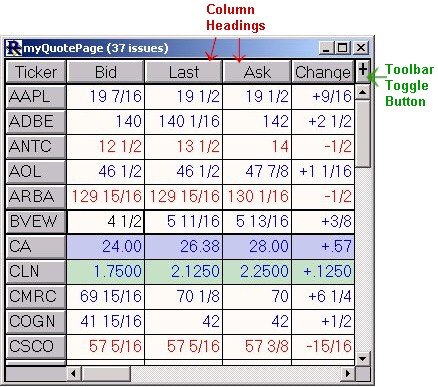
System vs. User Defined QuotePages
User-defined quotepages are quotepage that were created and saved by the user. System quotepages are quotepages maintained by Investor/RT that group instruments based on certain characteristics of the instruments. For instance, the ".Stocks" quotepage contains all the instruments that are defined with a Security Type of "Stock". Similarly, the system quotepage ".Intraday" contains all instruments that are marked for Intraday data collection. The ".All Symbols" system defined quotepage contains all instruments that currently exist in Investor/RT. If you delete (Red Trashcan) an instrument from any quotepage, it will be removed from all quotepages including the ".All Symbols" quotepage. On the other hand, if you just remove (Green Trashcan) an instrument from a user defined quotepage, it will be removed from that quotepage, but will still exist in the system and in the ".All Symbols" quotepage. The instruments and properties of user defined quotepages will not change unless you actively make those changes, while instruments in system defined quotepages may change based on external changes in the system.
Sorting Quotepages
You can sort quotepages by most quotepage columns. To sort the quotepage in descending order, Shift-click on the quotepage column heading for the column on which you'd like to sort. In other words, if you would like to sort by ticker symbol in reverse alphabetical order, shift-click on the word "Ticker" in the column heading for that column. Conversely, if you would like to sort in ascending order, ctrl-click (option-click if Macintosh) on the column heading for the respective column. So if you would like to sort your quotepage by percent change, showing the biggest losers at the top, you would ctrl-click on the word "% Change" in the column heading for that column.
Inserting New Tickers
You can insert a ticker symbol into a quotepage quickly by pressing the "Insert" key on your keyboard to create a new row, and then typing in the ticker symbol. You may want to right click on the ticker symbol and choose "Setup" to make sure your ticker symbol is set up correctly. You can also quickly remove a ticker from a quotepage by clicking on the ticker and the pressing the "Delete" key on the keyboard. This will simulate the Green Trashcan button on the quotepage toolbar. When tickers are defined in this fashion, the newly defined instruments are created with the default settings found in File: Preferences: Instruments. For example, if you use Investor/RT primarily to track equities, then set the default security type to "Stock" so that typing new tickers into a quote page will always create "stock" type instruments automatically.
Double Clicking on Ticker
If you go to "File > Preferences: Charts: General", you can specify what action you would like taken when double-clicking on a ticker symbol in a quotepage.. You can choose to open up a new default chart window with that ticker, or to substitute the ticker symbol in the front most chart window. This default behavior can also be overridden with the Shift and Ctrl keys (option key on Mac). If you would like to force a new chart window to be open up, hold down the Shift key when double clicking. If you would like to force substitution, hold down the Ctrl key (option-key) while double clicking.
Closing a QuotePage
To quickly close a quotepage when the quote page is the front window, press the esc key.
Highlighting Rows and Columns
You can highlight any row or column in your quotepage. To highlight a column or ticker symbol, right click (control -click on Mac) on the ticker and choose "Highlight". Each ticker can have it's own color. If you would like to change the highlight color of a ticker, right click (control -click) on the ticker and choose "Setup". The highlight color can be specified in this setup window. If you would like to highlight a specific column in a quotepage, just right click (control-click) on the column and choose "Highlight". The highlight color can be specified in the quotepage preferences window. To access the preferences window, click on the QuotePage Preferences button in the quotepage toolbar (3rd button down on the left when the toolbar is oriented vertically).
Rearranging Columns or Rows
You can reorder the columns and rows in a quotepage at any time. To move columns, mouse down on the column heading and drag it and drop it in the desired position. To move rows or ticker symbols, click on the symbol and then click on either the "Move selected row up" or "Move selected row down" buttons on the quotepage toolbar (4th down on right and left). The positions of the rows and columns will be saved with the quotepage. Note that if the "sort" option is turned on for a quote page, there is no point in arranging the row since the rows will be sorted by some criteria when the page is opened. Also note that "system defined" quote pages always open in alphabetical ticker sequence unless a sorting option is specified for the system defined quote page. There is therefore no point in arranging the order of the rows in system defined pages.
Saving a QuotePage Format
The format of a quotepage refers to the columns in a quotepage, and the order of those columns. To learn how to save the format of one quotepage so that it may be applied to future or other existing quotepages, click here....
Showing / Hiding Toolbar
Sometimes, the quotepage toolbar gets in the way and you may want to close it. There is a button in the upper right hand corner of the quotepage window with a "+" sign label that will toggle the quotepage toolbar on and off. The button is just above the right scrollbar. You can also toggle this toolbar from the menu by choosing "Window: Toolbars: QuotePage Toolbar".

