This tip will cover some hidden features of Traditional Charts. Most of the tips involve shortcut keys for accessing certain charting features.
Traditional Chart
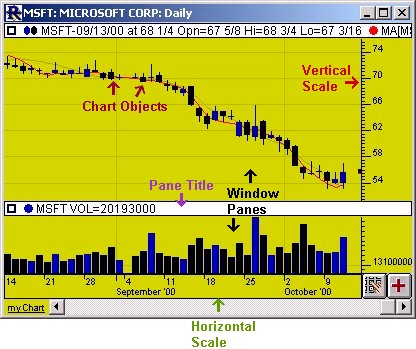
Zoom In, Zoom Out
The Up and Down Arrows are used to increase and decrease the Pixels Per Bar. The down arrow actually increases the pixels per bar by one pixel, and conversely, the up arrow decreases the pixels per bar by one pixels. So if you would like to zoom in on your chart, simply hit the down arrow a few times. And if you would like to zoom out on your chart, hit the up arrow a few times. If you want to expand or contract the chart spacing more quickly than one pixel at a time, hold down the shift key while pressing either the up or down arrow keys. The shift key tells Investor/RT to increase or decrease the pixel spacing four pixels at a time. Internally, the up arrow actually decreases the "Pixels per Bar" setting that can be found in the chart preferences by one pixel. The Down Arrow increases the pixels per bar by 1 pixel. The result is a zooming effect, in which the bars increase or decrease in size, and more bars enter or exit the left hand edge of the chart.
Zooming with mouse
You can zoom quickly using the mouse, by simply dragging the horizontal scale (along bottom of chart) to the left or right. Dragging to the right zooms out; dragging to the left zooms in.
Scrolling
You can scroll left or right in your chart window by just using the left and right arrows on your keyboard.
Scrolling Back in Time
The Right and Left Arrows can be used to scroll your chart forward or backward in time. The left arrow key scrolls one window into the past, while the right arrow keys scrolls one window forward. The Home and End keys also scroll the time to the most recent (right) position or oldest (left) position.
Change the Periodicity
If you'd like to change the periodicity of any chart, just bring the chart to front and start typing any number. The "Periodicity" control will appear with the number you typed already placed into the Intraday Bars groupbox. You can now click on any of the buttons on the left to switch to those periodicities (the buttons labeled simply with numbers represent number of minutes). You can also build your own customized periodicity by using the groupbox on the right. Once you've got your periodicity set up properly, just click "OK" or hit the Enter key on your keyboard and the chart will update with the new periodicity. There are a few shortcuts available with the Periodicity control.
- Type the D key to quickly switch to daily periodicity.
- Similarly, type W or M to switch to Weekly or Monthly.
- Type T to select the "Ticks Per Bar" intraday periodicity.
- Similarly, type I, R, C or V to select "Time Per Bar", "Range Per Bar", "Change Per Bars", or "Volume Per Bar".
So if you're looking at a chart of any periodicity, and you want to switch it to daily, just type 1+d. If you're looking at a 1 minute chart, and you want to switch it to a 13 minute chart, just type 13+Enter
Cycling through Chart Periodicities
The Right and Left Arrows, as noted above are normally used to scroll the chart in time. However, if you hold down the Ctrl key (option key if Macintosh) while pressing the left or right arrow keys, Investor/RT changes the periodicity of the chart in the sequence: tick, 1-min, 3-min, 5-min, 10-min, 15-min, 30-min, 60-min, Daily, Weekly, Monthly. For example, if you are looking at a daily chart, then one Ctrl+> changes to Weekly, another one takes you to Monthly, another to tick, 1-minute,…etc. If you start with a 5-minute chart, Ctrl+< changes the chart to 3-minute while Ctrl+> takes you to 10-minute.
Viewing Saved Charts
If you click the left and right arrows with the Shift key depressed, you will cycle through the saved Charts. The cycling order will be based on Alphabetical order of the chart titles in the "Open: Charts" Menu. Using the Shift+>, you will cycle through the traditional charts in alphabetical order, while Shift+< will take you through the charts in reverse alphabetical order.
Adding A Technical Indicator
The Insert Key on your keyboard brings up the "Add Technical Indicator" Window. On the Macintosh platform the "ins" key (insert) is the shifted Help key on Mac extended keyboards.
Change the Active Symbol/Instrument
If you'd like to change the active symbol in any chart, just bring the chart to front and start typing the new ticker symbol. A "Replace Instrument" will pop up, automatically scrolled to the ticker symbol best matching the sequence of characters you've typed so far. Once your symbol is selected, simply hit Enter and the chart will update to the new symbol. If the symbol doesn't exist in this list (and therefore has not yet been added to your Investor/RT database), just hit the Insert key on your keyboard, and a window will appear in which you can type and add your new ticker.
Adding A Symbol/Instrument (Windows Only)
The Shift+Insert Key combination on your keyboard brings up the "Add Instrument" Window.
Selecting A Chart Object
You can click on an object in a chart to select it. Objects include bar graphs, candlesticks, connected lines, technical indicators, etc. Objects change appearance slightly when selected. For instance, moving average lines will become slightly thicker when selected. If you have difficulty selecting an object, press the Tab key repeatedly until the object you want is selected. Once an object is selected, you can do several things with it. You can hit the Delete key to remove it from the chart (on the Macintosh platform, the "forward del key" is used. You can hit the Enter key to bring up the properties or preferences for that object, or you can drag and drop that object into another window pane, or drop it onto another pane title in order to place it into a new pane. When dragging and dropping technical indicators within a chart window, holding down the Ctrl key while dropping the indicator causes the indicator to be duplicated in the new position. For example, if you have a MACD in its own pane and want to see what it would look like overlaid on the instrument pane, Ctrl+drag and drop the MACD into the instrument pane. When you drop the MACD, it will now appear in both places. If the scaling appears off, it is because the two objects are sharing a single scale. In order to turn on multi-scaling, double-click in the Vertical Scale to bring up the scaling preferences, and check the "Use multiple scales as required" checkbox.
Chart Preferences
You can access the chart preferences window quickly by just double clicking or right clicking in the horizontal scale at the bottom of the chart. On the macOS, a "right click" is "control-click".
Vertical Scale Preferences
You can access the vertical scale preferences quickly by double clicking or right clicking in the vertical scale on the right side of the chart.
Miscellaneous Keyboard Shortcuts
With a chart window in front, press the esc key to close it. Press the enter key to edit the currently selected graph element-if no element is selected, the update dialog for the first instrument in the chart appears when the enter key is pressed. If the slide show controller window is open, pressing the space bar advances to the next chart in the slide show. This shortcut can be used even if the slideshow is already advancing on its own.
Additional Keyboard Shortcuts
You can create your own shortcut key for any of the Traditional Chart Toolbar functions (or any other toolbar for that matter). Simply go to File → Preferences → Keyboard Shortcuts. First, specify the shortcut key combination you would like to assign at top, for instance, Shift+F2. Now, for the Action, select "Toolbar" and then "Chart", and then select the toolbar function you would like to assign to your shortcut key. Select Apply. You can also set shortcut keys for adjusting the periodicity of the chart by choosing "Periodicity" in the Action.
Creating Right Margin / Whitespace
If you would like to create some space between the current bar and the vertical scale, you can do this by shift-dragging the horizontal scale along the bottom of the chart to the left. Internally, this just increases the "Lookahead Period" which can be found in the chart preferences. The lookahead period dictates how many bars of white space will be left between the current bar and the scale. To remove this space, just shift drag the horizontal scale back to the left. This space can be used for things like horizontal reference line annotation, trendline projections, etc.
Adding Technical Indicators
The Insert key on your keyboard quickly invokes the "Add Technical Indicator" window. Once this window pops up, you can hit the first character of the indicator you wish to add. For instance, if you would like to add a MACD to your chart, simply hit Insert, followed by M, and then Enter. If your indicator is not the first one to start with that letter, keep hitting the letter until your indicator appears. Once your indicator appears, set your preferences and hit Enter to add it, or hit the Esc key to cancel the window. See the following tutorial regarding this subject: Technical Indicator Adjustment Tutorial
Closing The Chart
Just hit the Esc key. If a technical indicator or instrument is "selected" in the chart, the first strike of the Esc key will just unselect that indicator or instrument, and it will take a second strike of the Esc key to close the chart.
Open A Chart
Hit Alt+1, then just start typing the name of the chart you would like to open until the name is selected, then hit Enter.
Cycling Through Open Charts
You can hold down the Ctrl key while hitting Tab repeatedly to cycle through all your open windows. This is standard windows behavior but some of you might not be aware of this as it is a very helpful feature you should become familiar with. Along the same lines, Alt+Tab cycles through open programs.
Download Data Into Chart
Hitting the space key on your keyboard with a chart in focus will cause a download for that chart. The green circular arrow button on the lower right hand corner of all charts also performs a download, or refresh, of your chart. It will download for the visible period in your chart.
Panning
Just drag any open space on the chart (excluding the scales) in any direction, and the chart will move along with your mouse. This feature was added in version 5.2.
Changing Vertical Scale Options
A small letter in the upper right corner of your vertical scale denotes which scaling option you have turned on. M for Manual, A for Automatic, and O for Instrument-Only Automatic. Click on this letter to cycle through the three options. Click on the O will change it to an A, clicking on the A will change it to an M, etc.
Scrolling Vertically
All windowpanes may be scrolled vertically by dragging the right half of the vertical scale up or down.
Stretching or Compacting Vertically
Drag the left half of the vertical scale up or down to compact or stretch the chart vertically. To stretch or compact the bottom edge of the chart, drag the lower half of the scale, to stretch or compact the upper edge, drag the upper half of the scale.
Dragging Indicators
You can drag and drop indicators from one windowpane to another by simply left mouse downing on them and dragging (while keeping the left mouse depressed). To drag an indicator into it's own windowpane, drag the indicator down and drop it into the horizontal scale. Indicators may be overlaid or in their own pane.
Adjusting the order of chart elements
You can adjust the order of chart elements by using Ctrl+click in the vertical scale. This will adjust two things; it will adjust the order in which the elements are drawn into the windowpane. It will also adjust the order in which the elements are displayed in the pane title bar. So if one of your indicators is drawing behind your bars and you want to bring it to the front, Ctrl+click in the vertical scale until it comes to the front. If an element is not visible in the pane title feedback bar, Ctrl+click in the vertical scale until it is.
For more control over the order of chart elements, shift+click in the vertical scale (or right-click on the pane title) to bring up the "Order Chart Pane Elements" window. This window gives you complete flexibility with respect to the order of the elements/objects in the pane.
Maximizing A Chart Window Pane
Double-click on the pane title bar to maximize a windowpane. Then double-click again to restore. Ctrl+Double Click will make all panes equal size. Shift+Double Click will give the instrument pane 66% of the chart window, and share the rest of the space among the remaining panes.
Double-Clicking = Right-Clicking
In almost every situation that was mentioned double-clicking above, a right-click could have been substituted....

