This tutorial will demonstrate how to quickly add Custom Columns to a quotepage which, in this instance, displays the distance (in standard deviations) of the current price from the linear regression (best fit) line of the past 20 bars. This tutorial will make use of the Technical Indicator "Linear Regression Forecast", but can be generalized to use any of the built-in technical indicators, as well as any custom indicator, scan, trading signal, or built-in quotepage column. You could use this same concept to dynamically show....the distance of current price from the 30 day moving average...the value of the 13-minute CCI with background of cell green when above 100, red when below -100....the 60 minute or 60 day percent change...a moving average crossover on the previous 5-minute bar....the total number of 5-minute up-bars in the current trading session...the total volume of the first 30-minutes of trading for current session....and on and on.
First, open the quotepage to which you wish to add your custom columns. Right-click within any quotepage column heading and choose "Add Custom Column". When the "Add Custom Column" dialog comes up, double-click on "New" to create a new custom column.
Click on the "Type" tab, and choose "Technical Indicator" for the Custom Column Type. From the "Indicator" list below, choose "LRF: Linear Regression Forecast". Click on the periodicity selector to the right of this list to set up your custom column with the desired periodicity on which you'd like to evaluate your technical indicator result. Your window should look something like this...
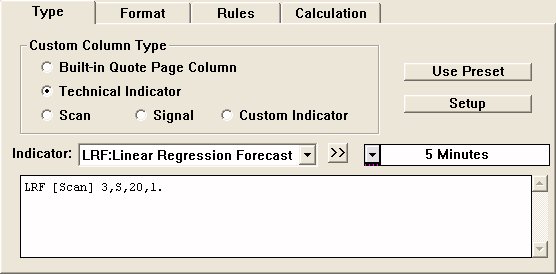
Now, click the "Setup" button to setup the preferences for your Linear Regression Forecast indicator. I used the settings below in my example.
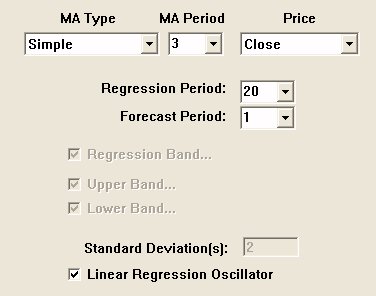
These settings will take create a 20 period linear regression line of the 3 period simple moving average of closing prices. With the "Linear Regression Oscillator" checkbox checked, the resulting value will be the actual number of standard deviations of current price from this resulting regression line. For example, a result of 1.26 will mean that price is currently 1.26 standard deviations above the linear regression line, while a result of -2.03 means that price is currently 2.03 standard deviations below the linear regression line. Read more about the Linear Regression Forecast indicator.
Once you've entered your LRF preferences, click OK and you will be returned to the Custom Column window. We have now completed our work on the "Type" tab. Let's now click on the "Rules" tab and create a couple of rules for coloring our Custom Column cells. In my example, when price is over 1.25 standard deviations above the linear regression line (LRF > 1.25), we'll paint the background of the cell green, while if it is over 1.25 standard deviations below (LRF < -1.25) we'll paint the background red. Otherwise, for values between -1.25 and 1.25, no painting will occur (although we could if we wished).
From the listbox at the bottom of the window, choose "Is Greater than X" and then click "Add Rule". Change the "X Value" to 1.25, the foreground (FG) color to dark green and the background (BG) color to light green. Now choose "Is Less than X" from the list at the bottom and again click "Add Rule". Change the X Value for this row to "-1.25", the foreground color to dark red, and the background color to light red. Your window should now look something like this...
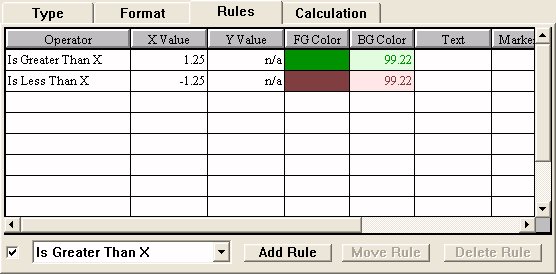
We're now basically done creating this column. Make sure you've got your quotepage open behind the Custom Column Setup window, and click "Add To Quotepage". You will be asked to provide a name for the Custom Column. Since I setup mine to work on 5-minute data, I choose a name of "LRF 5". Once you specify your name and click OK, you should see your custom column in the quotepage. The title of the custom column should match the name. You can adjust this title by going to the "Format" tab of the custom column setup window.
You can now click "OK" to dismiss the Custom Column Setup window. To recall the setup window at any time and adjust the settings of the custom column, simply right-click anywhere in the custom column itself.
To quickly replicate this custom column using a different periodicity, right-click in the custom column to bring up the setup window. In the "Type" tab, change the periodicity to 1-minute for instance, and the click "Save As". This time, give it a different name like "LRF 1". Now click the "Add to Quotepage" button to add this custom column with different periodicity to the quotepage, and then click OK to dismiss the Custom Column Setup window. My resulting quotepage looked like this.
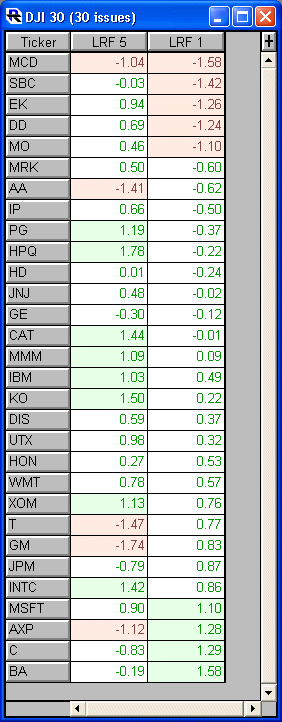
Again, this process can be generalized to any technical indicator, custom indicator, scan, trading signal, or built-in quotepage column. If you have any questions regarding any of the steps described above, please open a support ticket

