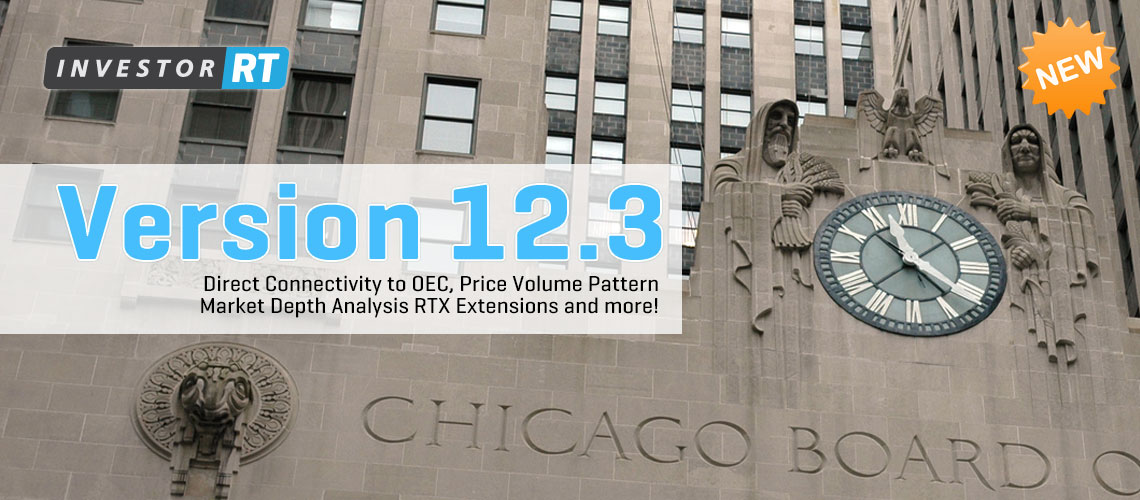
- Direct Support for OEC Market Data/Order Routing.
Investor/RT has long supported clients using the OEC Order Routing System. Version 12.3 now offers an alternative connection method for direct connectivity of Investor/RT to OEC market data and order execution. The direct method works in an integrated fashion with OEC enabled trading DOM execution software such as OEC Trader, and S5 Trader.
The direct OEC connectivity has improved symbol management. Fifty or more symbols can be subscribed for charting market data; typically up to 5 symbols can also be subscribed to market depth data at one time. This enables market depth displays in Investor/RT for selected ticker symbols and allows many more contracts to be followed simultaneously. The Investor/RT direct connection to OEC also supports auto backfill of historical tick and one-minute interval data. This enables chart backfill without the expense of a DTN MA historical account. DTN MA is still recommended for those who need longer term historical backfill and users who wish to chart instruments other than futures contracts. DTN MA also provides continuous front month futures symbols with automatic premium adjusted rollover. OEC provided tick data is complete with bid/ask at time of trade thus enabling immediate volume breakdown of buy/sell volume after backfill.
- RTX Extension: Price Volume Patterns (PVP).
The Price Volume Pattern Indicator is designed to identify buy and sell volume-based patterns among a sequence of one or more prices within each bar. 1, 2, or 3 price patterns may be identified at the high of bar, low of bar, the highest or lowest occurrence within the bar, or all occurrences within each bar. Within each price within a bar, volume, ask volume, bid volume, or delta may be compared to specific values, or to multiples of volume, ask volume, bid volume, or delta. A secondary optional criteria is available for each price. Prices that meet the specified criteria are identified with a variety of style options including Solid Box, Hollow Box, Dot, or Line. Custom options of each style are also available which cut each price into slices horizontally based up on a user-specified number of slices and offset.
PVP can be added directly to a chart or it can be used indirectly, in custom indicators or signals composed in RTL. Multiple pattern detection criteria may be operational with a chart by adding the PVP two or more times. A price criteria can also compare the buy/sell volume or delta with a value computed elsewhere in the chart. For example, the Session Statistics indicator in the chart may compute an average volume per bar and the PVP can be set to detect a pattern where, for instance,buy (ask) volume is some multiple of the SESST calculated average bar volume.
A key feature of the PVP indicator is the dynamic feedback displayed in the chart when you hover the mouse over any bar having a matching pattern. The displayed values provide an explanation for why the pattern matched your criteria. PVP feedback appears whenever the mouse pointer is hover the high to low price range of any bar having a matching pattern. If you wish, you can set an option in the PVP set so that the feedback display appears only when your mouse is over a bar and the SHIFT key is held down.
PVP is the RTL token for this RTX indicator. An RTL signal or custom indicator can make reference to one or more PVP results, extending the power of this indicator even further to detect combinations of patterns that manifest is a series of bars for example.
The Price Volume Pattern Indicator is the first of what may become a suite of premium RTX developed extensions that focus on the analysis of order flow market data. For a limited time, PVP is being made available for evaluation to all Investor/RT users in version 12.3. In concert with the roll out of 12.3 public release, Linn Software is introducing a new pricing model that packages PVP along with Volume Breakdown and other premium indicators into an optional feature set called the Volume/Price Analysis package. Pricing information
- RTX Extension: Trail of Intentions (TINT).
Trail of Intentions is designed to display historical snapshots of the depth of market. The market depth provides numeric insight into the intention of traders to buy and sell at various prices. TINT provides a wealth of options to visually identify relative size and changes in sizes among prices within same snapshot or from snapshot to snapshot over time. Users may customize the shading of the background of each price to reflect size or change in size of each price. Optional text may be displayed at each price showing size, change in size, size inside, or size outside (sum of size at or outside any given price). Key prices such as Ask, Bid, Last, and Average (size-weighted average) may be highlighted within each snapshot. Snapshots may be taken at a variety of rates driven by periodicity (Every Bar), trades (Every X Trades), time (Every X Seconds), and volume (Every X Volume). Shapshots may overlay bars, or be positioned on the right or left edge of the chart and users have the option to limit the number of snapshots displayed.
The Trail of Intentions indicator requires access to market depth from your data source. Market depth is available to users of IQFEED and eSignal as a subscription option. Investor/RT supports market depth when configured for data sources OEC or Transact. Market Depth support for Rithmic and Interative Brokers sources is planned for a future release.
- Indicator on Indicator Calculations.
Many Indicators have a price input with options such as close, high, low, volume. Two new options have been added to this price list: Indicator (Before) and Indicator (First). These price options allow the indicators to operate upon other indicator values in the same pane. Choosing "Indicator (Before)" will grab the indicator that is just before the parent indicator in the element list. "Indicator (First)" will grab the first indicator in the element list.
- Zig Zag Indicator Improvements.
The Zig Zag and Zig Zag Oscillator indicator have been enhanced with a new "Exclude Inside Legs" option. When checked, this option forces "inside legs" to get gobbled up by the outside legs. Inside legs are back to back legs which are completely within the leg which proceeds them. The Zig Zag Oscillator also has a new "Confirmed Price result option. This identifies the last "confirmed" pivot price: the last pivot that is guaranteed not to change because of future price action.
- Profile Indicator Improvements.
User may now fully customize the information presented in the Info Box of the Profile Indicator. Users enter a series of letters or numbers, each representing a different data element of the profile. A list to the right presents a key showing what each letter and number represents. When an element is chosen from the list, it is appended to the character string. This allows the user to put just the information they want in the Info Box, and put it in exactly the order they prefer.
Price Filtering Option. A new "Filter by Price" option was added to the Profile Indicator. When checked, the user enters a low and high price and the profile is limited to that price range. When Price Filtering is turned on, the user may then control the upper and lower price by dragging the top or bottom of the containing rectangles for custom profiles or cumulative profiles.
Three new results options were added for the Profile PROF RTL token: Skew, Kurtosis, and Singles. Singles returns the number of singles in any given profile (not developing...same number for all bars of profile).
An option was added to the Profile Indicator to plot the Balance Area in same way value area is plotted. Balance area takes the maximum distance max(HI - POC, POC - LO) and then adds and subtracts that value from the POC to get the Balance Area High (BAH) and Balance Area Low (BAL).
- Alternate Range Bar Method Periodicity.
A configuration variable, RangeBarAltMethod was added which changes the way Range Bars are built. By default, RangeBarAltMethod is False, but when set to True, Range Bars are completed on the first tick which satisfies the specified range, instead of waiting for a trade to exceed the range to start a new bar. With the new AltMethod, the open of each bar will typically be the same as the close of the previous bar, instead of being completely outside the range of the previous bar.
- Custom Indicator: Label Values.
Custom Indicators were enhanced with a "Label Values" option which labels the value of the indicator on each bar. For this to function properly, user may need to zoom in on chart (using mouse scroll wheel up) in order to make room for a label on each bar. User has options for the position of the label: Above: Below: Inside: Outside. User also may specify the display format of the numerical value in the label (99.99, 4ths, etc).
- Display Format for JY/6J Futures.
A display format titled 0.0000001 was added for JY / 6E Japanese Yen Futures contracts that now trade with a tick increment of 0.0000005 and thus require 7 places to the right of the decimal for full display of price values.
- Maximize/Restore/Minimize Buttons in Chart Windows.
When opening multi-pane chart windows that have a top most button pane, you will notice new icons at the right side of the button pane for maximizing, minimizing, or restoring the window to normal size. If you do not find these window sizing buttons useful you may go to File > Preferences and set the variable ButtonPaneMinMaxRestoreButns to False. When creating new multi-pane charts (File > New > Chart) there is a check box for automatically creating a button pane with these window re sizing buttons. If you have an existing chart that does not have a button pane and you would like to add the re sizing buttons to it, right-click in the chart and add a button of any kind. Then right-click on the newly added button and use the menu to move it to a new pane. This creates a button pane. Save and close the chart. When you next open that chart you will see the re sizing buttons at the right of the button pane.
- Version 12.3 Miscellaneous Enhancements.
- A new "Invisible" drawing style was added to indicators. This option was added so users may be add indicators to charts and label the current value next to the scale without the indicator drawing a line or histogram across the chart.
- File > Functions improvements were made enable adjustment of Trading Notes fill prices to align them with premium adjusted historical data after rollover.
- File > The Button Indicator has been enhanced to handle the Range and Reverse periodicity for purpose "Change Periodicity". This periodicity requires text in the form "8x4rr" with the first number representing the range (in tick increments) and the second number after the x representing the reversal (in tick increments).
- The logic for building the Range and Reverse periodicity has been improved. The Range and Reverse periodicity can be found in the listbox just under the Renko periodicity in the periodicity control. When Range and Reverse is selected, the user supplies the periodicity in the format 8x4. The number preceding the x dictates the range and the number after the x dictates the reversal, both in tick increments (prices). For an 8x4 R&R, the bar will build until the range of the bar meets or exceeds 8 ticks. Once this range is achieved, bar will continue to build until price reverses 4 ticks from the last extreme it created (high or low).
- Four result options were added to the Profile Indicator PROF token when used within RTL: HVN2 Price, HVN2 Volume, HVN3 Price and HVN3 Volume. These provide the price and volume of the second and third highest volume prices within each profile. This allows the user to get at not only the price and volume of the VPOC, but also the price and volume of the next 2 highest volume prices. This enables users to do further analysis with respect to double and triple distributions.
- Schedules, under File > Preferences... has a new schedule action in the Database Functions list. Titled "Scrub Holiday Data", the action eliminates tick data on holiday dates for the symbols in a specified quotepage.
- Chart cross hairs show only the horizontal (price) line when the Chart Highlighter is active. The highlighter serves as the vertical component of the cross hair and this results in a cleaner look. When the highlighter is off, both horizonal and vertical cross hair lines are drawn as usual.

