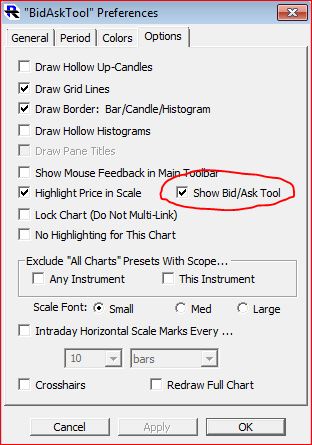Why do my TPO Indicator lines (Developing VPOC) only go back 10 days?
In 10.4, a new option was added to the TPO Indicator titled "Compute Only Last X Days". If this option is not checked, the TPO Indicator will default to show the last 10 days/profiles. If the user wishes to show more or less days, he may check this box and specify the number of days desired up to 120. This option was added for efficiency purposes. It can take several seconds longer to initially compute the TPO Indicator for longer durations than short ones.