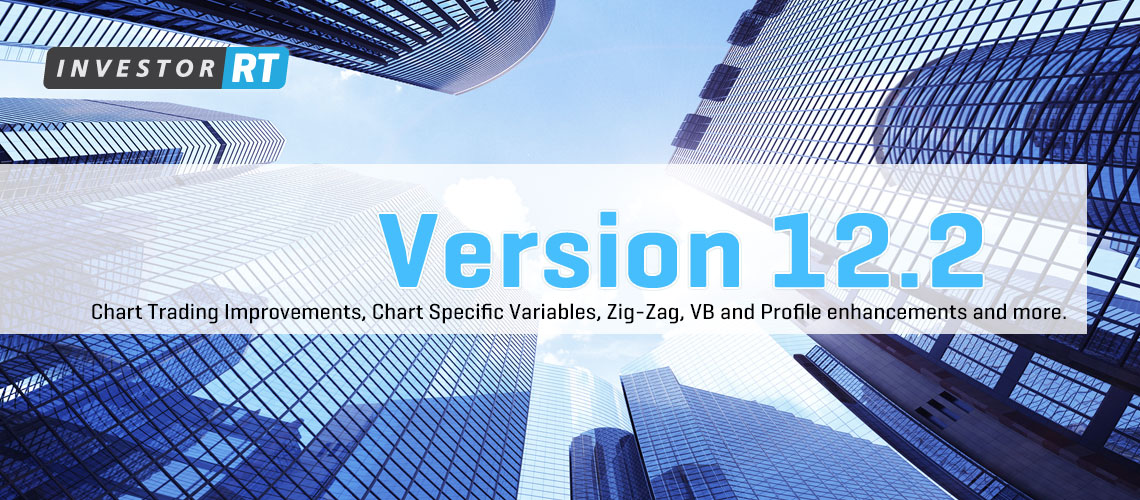
Investor/RT Version 12.2 Release Notes
Released: April 17, 2015
Details of Version 12.2 Enhancements.
-
TPO Profile Charting. Effective in Version 12.2, Investor/RT refers to time-lettered profile charts as TPO Profiles (Time/Price Opportunity Profiles), ending the use of the CME registered trademark to refer to this charting style.
-
Window Manager. Window Manager has been improved. The last position and size of the window is now retained. The shortcut Alt+N will toggle the window manager window on/off. The state of the check box to include hidden windows in the list is also retained when you close and reopen the window. The window manager now updates automatically as you open and close other windows and/or layouts or as the titles of windows change as they do when you switch the periodicity or symbol in a chart. An About... button displays diagnostic information about the selected window. Choosing Window Manager from the Window menu while holding down the Ctrl key opens the window at default (small) size directly under the Window Menu, otherwise the last know size and position is used.
-
Chart Trading Improvements. Trading Orders can be submitted from the charts in a variety of ways: a button click, a trading rule indicator, a signal action fired by an RTL signal, a trend line or reference line break. When a trading order is submitted with order type "Stop" or "Limit" and the trading order setup calls for stop or limit price selection using the mouse, Investor/RT will present a special price selection tool that moves with the mouse. The tool is a circle with a cursor in the center for aiming the mouse a the price level you want for your stop or limit order. The tool provides visual feedback of the price level as you change the vertical price position of the cursor. The tool shows a legend telling you whether you are selecting a Buy Stop, a Sell Stop, a Buy Limit or a Sell Limit price. As you move the mouse, the number of ticks away from the fill price is shown to enable you to place stops and targets easily at predetermined tick offsets. If you accidentally move the mouse outside of the chart pane containing the instrument, the tool feedback reads "Wrong Pane". If you move the mouse to a price level that would make the order, in effect, a market order, the word "Market" appears instead as a warning. For example, if you are setting a Sell Stop when long, moving the stop selection tool above the current market price will warn that the stop price level of the mouse would result in a market order.
Once you are in a position, the Fill reference line will show you that you are long or short and the number of contracts/shares at the right edge of the chart. If you right-click on the fill line, a new chart trading menu appears from which you can:
- Place Flatten Order
- Place Stop Loss Order
- Place Profit Target Order
- Place Stop and Target Order
These menu items may be used to quickly bracket your position with working orders with mouse clicks for stop and limit price selection. For example, choose Place Stop Loss Order and Investor/RT will submit a trading order to place a protective stop for your current position prompting for the stop price using the new price selection tool. When long, you are prompted for the SELL STOP price, when short for the BUY STOP price.
Similarly, choosing Place Profit Target Order prompts for the limit price, either the BUY LIMIT price when short or the SELL LIMIT price when long.
Choosing Place Stop and Target, you bracket the order with two working orders with two mouse clicks. You are first prompted for your Stop Loss stop price, then for the Profit Target limit price. The working orders are submitted and then appear on the chart once accepted by the broker.
These new chart trading features are aware of your current position in the symbol. So, for example, if you are long 3 contracts and bracket your position with working orders for those 3, then you add another 2 contracts at some different price level, your fill line moves to the average price per contract for the 5 contract position. With working orders already in place for the first 3 contracts, you can right-click on the fill line and choose Place Stop and Target Orders. Investor/RT determines that you are already protected with stops/limits for 3 contracts, so your next mouse clicks will submit working orders for the additional 2 contracts at the price levels you select. These can be at the same or different levels as the existing working orders for the first 3 contract position. You will then have 4 working orders, 2 protective stops and 2 profit targets. You can drag and drop the working order lines in the chart individually to revise the stop or limit price of the working order with the broker.
These new trading features work hand in hand with other methods for submitting trading orders. If you wish to experiment with these, use a simulated trading account with your broker or setup Investor/RT with the Built-in Trading Simulator as your brokerage destination. You can use the built-in trading simulator to explore these feature during market data playback.
The Button indicator also permits these three special stop/target setting actions to be setup in a button. When button purpose is Execute Trading Order, you can choose one of these three "Place" actions instead of an actual trading order. For example, create a custom colored and titled button named "Bracket" to execute the trading order "Place Stop and Target Orders". Clicking this button then works just like right-clicking the fill line to initiate the bracketing of the fill with stop and target working orders.
Finally, Fill and Working Order Reference lines now have an "X" box to the left of the reference line title. Clicking the X on the Fill line will flatten the position and cancel all working orders. Clicking the X on a working order reference line cancels the working order.
-
New RTL Tokens. The RTL token
TR_FILLSECSmay be used in trading signals to consider the amount of time (in seconds) since the fill, i.e. the elapsed time since the position was opened.TR_FILLSECSwill have value -1 when the associated symbol is not in a position (i.e. whenTR_POSis zero). When a position has multiple legs,TR_FILLSECSwill reflect the seconds since the most recent fill event. For example, the RTL signal:TR_FILLSECS >= 300 AND TR_FILLSECS < 600 AND <condition>;will fire true whenever the RTL expression <condition> is true while in a position for at least 5 minutes but less than 10 minutes. -
Volume Breakdown Additions: Bid Delta, Ask Delta, and Bid/Ask Delta. Three new breakdown options were added: Bid Delta, Ask Delta, and Bid Ask Delta. These are designed to help traders identify the level of refreshed bids and offers that are occurring. The Bid Delta of each trade is computed by subtracting the difference in bid size on the book from the actual trade size. If the bid size did not change while a 20 lot went off, then the bid was refreshed and the Bid Delta would get a +20 value for this trade (positive values of Bid Delta should be considered bullish). The bid size before and after the trade occurred are compared. Similarly, the Ask Delta is computed by taking the difference in ask size before and after trade and subtracting that from the trade size. Again, positive values correspond with refreshing offers (positive values of Ask Delta would be considered bearish). The Bid Ask Delta for each trade takes Bid Delta and subtracts Ask Delta (Similar to Bid Delta, positive values should be considered bullish). These new options can be found in the "Breakdown" drop down listbox, and all results and/or statistics of the VB indicator build upon this data just as they do for the standard "Ask vs. Bid Traded" volume.
-
Zig-Zag Oscillator Enhancements. Many result options which consider "Pivots Back" were enabled to allow "Pivots Back" numbers of any size. Prior to 12.2 these were limited to a maximum of 20 Pivots Back. Now the internal variables are dynamically allocated and can handle any size. This enables users to calculate the average rotation size going back thousands of rotations on Zig Zag. Two new result options were added to Zig Zag Oscillator: "Rotations" and "Rotation Size". Rotations gives a running total of the number of legs or rotations that have occurred in the chart. Rotation Size gives a value only on the pivot bars equivalent to the size, in ticks, of the rotation or leg (zero on non-pivot bars). The Rotation Size option works very well in combination with the new Profile on Indicator (ignore zero) option as it enables users to plot a profile of the size/height of all rotation in any given chart.
-
Profile Indicator Enhancements. The Profile Indicator was enhanced to work on Indicators in addition to Instrument data. Also, an "Ignore Zero" option was added. It is only applicable when doing profiling of indicators. When the option is checked, the Profile will ignore values of zero (of the underlying indicator) when building the profile. To use this feature, add a profile indicator to a chart pane containing only an indicator. The Profile will plot based on the values of the indicator instead of the instrument market data. Adjust the Price Per Bar value in the Profile settings to something reasonable based on the expected values of the indicator. If no price per bar is specified, the Profile Indicator will compute a reasonable default. Use the Profile Indicator drawing tool to draw a profile into an indicator only pane. Edit the Profile settings to adjust the duration to "All Data" and the price per profile to make it appropriate for the values of the indicator to be profiled.
When an Profile is based on "Signal" (new profile every signal marker), you now have a way to specify WHICH signal the Profile should use. Prior to 12.2, the first signal found in the chart would be used. While that continues to be the default behavior, you can specify the text label of the Profile Indicator as "s:xxxxx" where xxxxx is the first 5 characters of the signal you want the profile to use. In this situation, the profile indicator will look for such as signal and use the first signal having those first 5 letters. Finding no matching signal, the Profile will use the default, the first signal in the chart.
-
Chart Specific Variables. Version 12.2 introduces the concept of Chart Variables. Unlike User Variables (V#1,...V#512), Chart Variables are not associated with a specific instrument (ticker) but with a specific chart. The RTL language and indicator setup dialogs support these C# variables, C#1,...C#32. Chart variables may be used in the same places as V# variables are, typically as variables/periods within indicator settings.
C# variables can be assigned values using RTL, e.g. SET(C#1, <expression>). Since C#'s are associated with a specific chart name, the RTL SET method can be used only when an RTL signal or custom indicator is being evaluated within a chart. Typically, the most convenient way to assign a value to a C# will be to add a button to the chart for this purpose. Setup the button with the purpose "Set C# from a list of values". Like with V# variables, you can setup the button so you will be prompted for the value to assign to the C# in question and the chart's indicators will then update to reflect the newly assigned C# value. This button purpose can also be used to create buttons that set a specific value into a C# without prompting, or to create menu buttons that offer a menu of various values to be set into a particular C#, both avoiding the prompting message.
Each chart has its own set of 32 C# variables. Chart_A has a value for C#1 and that value does not change when you change instruments in Chart_A. Assigning a value to C#1 when using Chart_B has no effect on Chart_A. This applies to export/import of chart definitions. When you import a chart definition that uses C#'s there is no need to be concerned about conflicts of C# usage with other charts. The chart will be imported and setup using the C# values exported in the definition. You can duplicate a chart that makes use of C# variables. In the duplicate chart you can assign different values to the C#'s and observe the effect while the original chart remains unchanged. In contrast, if you have an indicator that depends on V#33 to supply the period of some average and you duplicate that chart (same symbol) and change V#33 to a different value, both charts will show the same result since V#33 changes in chart A are reflected in all charts that reference the same symbol's V#33.
There are usage cases for V#'s where you need to have variability per symbol so that symbol changes in charts causes different values of the V# to be used. Choose a C# instead of a V# in situations where you want variability per chart, but you want the same value to be used consistently for any symbol you place in a particular chart.
When viewing a chart that uses C# variables, if you wish to see the C# values currently setup in that chart, right-click in the chart and choose Calc Statistics. Values for each non-zero C# are shown at the bottom of the statistics in the ensuing text window.
The values of each non-zero C# variable in a chart are exported in chart definition by Version 12.2 and higher. When importing chart definitions produced by earlier version of IRT, all C# variables will initially be set to zero in the imported chart.
- Profile Indicator: Stacked Profiles, 2nd Value Area, Overlay Other Profiles. The Profile Indicator has a new option to "Stack from Side". Formerly, when the Profile Indicator was setup to draw multiple profiles, e.g. drawing 20 daily profiles, the profiles would be drawn over the bars being profiled. Version 12.2 offers two choices: "Overlay Bars", the default, or "Stack from Side". When stacked profiles are requested, they begin drawing from the left or right edge of the chart and stack horizontally side by side. The "Right Align" check box controls whether they are stacked from the left or right edge, and the "Custom Width" setting is available for user to specify how wide (in pixels) each profile is to be drawn. Stacked profiles are drawn independently of the underlying bar data and are unaffected by scrolling or horizontal zooming of the chart. Thus is possible to zoom in on the short term picture (1-minute data) while keeping months of daily, weekly, or monthly profiles visible in another chart pane containing a "Stack from Side" Profile indicator.
The Profile Indicator was enhanced with a 2nd Value Area option. The Preference is located just under the existing Value Area settings and allows the user to specify a unique color and VA Percent level. The "Current" check box must be checked in order for the VA2 option to be available.
The Profile Indicator, when set to "To Present" in order to plot a profile of data from a certain date time to present, now has an option to overlay other profiles, or stack with other profiles. When the "Overlay Other Profiles" check box is checked, the "To Present" profile will be flush with the right or left edge of the chart regardless of other profiles may be present on the right or left edge. If this option is unchecked, the "To Present" profile will be stacked horizontally along with other profiles on the same side of chart, if present.
- Chart Session Time Filter. An option was added to Multi-Pane charts to allow the user to limit the charted data to a time-based subset of the chart's session. This option is present in the View Period tab of chart preferences; it is currently visible only for "Begin to End" static view period. This option is designed to facilitate research and homework by allowing users to focus in on certain periods of the day and exclude others. When "Begin to End" is the chosen view period, a check box titled "Start Offset" appears. When checked, the user may enter the Start Offset and the Duration. The Start Offset dictates how far into the chart session, in minutes, the data will begin. The Duration dictates how much data, in minutes, from the start offset, will be plotted. For instance, if the user has the chart set to day session (9:30am ET to 4:15pm ET) and sets the Start Offset to 60 and the Duration to 30, then only data from 10:30am to 11:00am will be plotted. Both the Start Offset and Duration may be specified in C# or V# variables. Users are encourage to use C# variables for both and use the Button indicator with purpose "Set C#" to easily change filtered sub sessions.
- Annotation Data Export. The Annotation Indicator has a "Pin to Bar" option that pins it to a specific bar dictated by the date/time control within the Annotation indicators. "Pin to Bar" is implied when the Annotation is setup to plot a marker. When a user now right-clicks in a chart and "Export All Data", all "Pin to Bar" annotations are represented in a single "NOTES" column of the exported data, with the column displaying the text of the note.
- Zig-Zag: Fractal Option. The Zig Zag Indicator has a "Minimum Price Change" magnitude option of "Fractals". When this option is chosen, the user specifies the number of Fractal bars to use and the Zig Zag will compute the pivots just as it would a Fractal indicator with the same bar settings and "Alternate High Low" checked (as Zig Zag must alternate between high/low). Providing this option allows users to label their Fractal Markers with the wealth of options available for labeling Zig Zag pivots. To use a Zig Zag in combination with a Fractal in same pane, set the Zig Zag label to an offset of at least 1 to move the labels outside the Fractal markers. Fractals and Zig Zag Indicators are both now enabled for using C# and V# variables for the Bars / Min Price Change settings.
- Reference Lines Positioning Options. (Video) The Horizontal Reference Line indicator provides a great deal of flexibility with respect to the horizontal span of the drawn line. Formerly, a "Compact" option was available to limit the drawing of the line to the area between the right-most bar and the right scale. This check box has been replaced by a "Line Position" check box. When this box is checked, the user has the option to limit the drawn line to Compact, Margin, Bars, All. Choosing the "Compact" option provides the same "Compact" behavior as in prior releases. The "Margin" option is similar to "Compact", drawing only in the area right of rightmost bar. "Bars" limits the drawing to the area left of Margin, overlapping the bars. "All" encompasses the full horizontal chart region from left edge to the right scale. When either "Margin", "Bars", or "All" is chosen, there are further options to draw the lines across a subset of that area on the "Left", "Right", "Center", or "Full". The width may be specified in units of "Pixels", "%", or "Bars". For example, if position is setup as "Margin: Left: 50: Pixels" then the line is drawn from the left edge of the Margin extending right 50 pixels. Choosing "Bars: Full" would draw the line across all bars. Choosing "Bars: Right: 10: Bars" would draw the line across the rightmost 10 bars.
- TPO Profile Split Profile Duration. Split Profile Duration. A new special profile duration option was added to TPO Profile Charts titled "Split Session". This option makes it easier for users to setup TPO Profile charts to split the session into day and overnight profiles. Previously, this was done by choosing Special Profile Duration of "Minutes" and entering a number of minutes equal to the minutes in overnight session. Now user may simply choose "Split Session" and then choose the "Day Session" for the respective symbol. This eliminates the need for user to determine the number of minutes overnight when configuring split TPO Profiles.
-
RTX Extension: Vervoort Oscillator. In his article “The Quest For Reliable Crossovers” (Stocks & Commodities Magazine, May 2008) author Sylvain Vervoort explains a trading method using the crosses of two moving averages: a zero-lag triple exponential moving average of the typical price HLC/3 and the Heikin-Ashi Close. The Vervoort Oscillator plots the difference between these averages. The implementation of this indicator as an RTX Extension is available now for downloading. Run the installer to add Vervoort Oscillator to your IRT system.
-
Version 12.2 Miscellaneous Enhancements.
- Configuration variable MPLowerCaseOvernight enables optional plot of overnight profiles with lowercase letters.
- Right-click in a multi-pane chart and choose the Show submenu. A new menu item "Chart Highlighter" toggles the chart highlighter on/off for that chart.
- The Object Manager shows an all inclusive Charts type with indented subsets for Multi-Pane Charts, TPO Profile Charts, and FootPrint Charts. Editing the setup of chart buttons can be accomplished by right-clicking on a button and choosing "Edit" from the ensuing menu. A keyboard short-cut has been added; hold down the SHIFT and CTRL key while clicking on a button and the button setup will appear.
- The Annotation Indicator has been improved to enable placement of annotations at a precise date/time with optional user prompted for the text of the annotation. Annotation preferences control whether the annotation is to be placed at the click point when using the annotation drawing tool (Position by Price) or at some fixed percentage down from the top of the pane (Position by Percent).
- The Trading Notes indicator places markers on bars in the chart during which a trade occurred. The Trading Notes indicator places a green buy marker above the high of the bar where a BUY occurred and places a red sell marker belwo the low of the bar were a SELL (SLD) occurred. A color-coded line is draw through the bar (or candle) to mark the price at which the buy or sell occurred. Hovering the mouse over the marker causes the text of the marker to appear at the mouse. Click on a marker to select the trading notes indicator. When selected, all bars having a note show a brief description.
- The RTL token TNOTE can be used to detect whether a trade occurred at a particular bar. The value of TNOTE will be non-zero for any bar during which a trade occurred. A value above one is the BUY quantity. A negative value is the number of shares/contracts sold during that bar. A special value of .5 denotes that the bar had a trading note but the note could not be identified as a buy or sell note. Notes that begin with the text BUY, SELL, BOT, or SLD, are consider to denote trades.
Thus ABS(TNOTE) >= 1 will be true for bars at which a trade occurred. TNOTE = 0.5 will be true for bars having non-trade notes. ABS(TNOTE) will give you the size of the trade (>= 1) and TNOTE < 0 will be true for sell notes and TNOTE >= 1 will be true for buy notes. TNOTE = 0 will be true for bars having no note(s). - The Position Indicator (RTL: POS) has a result options that provide for each bar the "Seconds from start of year" and "Years back".
- The File > Functions window has an function for creating a "Custom Profile". A custom profile is a multi-symbol histogram ranking the symbols in some quotepage by some data value like %Change, Change, EPS, Dividend, etc. Right-clicking on a quotepage column and choosing Create Custom Profile will create a custom profile for the symbols in that quotepage using the column right-clicked upon. It is often the case that a metric is being computed and stored in a V# variable for each symbol. Right-clicking on such a V# column in a quotepage can thus create a custom profile of that V# variable. The custom profile preferences now includes all V# variables as choices for the data column to use for the profile histogram.
- File > Functions has a Custom Instrument Report function. This report has been improved in Version 12 to show more details about the components of each custom instrument and the multipliers and price values (including V#'s) that the components use to produce the custom instrument.
- Quote pages that include columns High Alarm and/or Low Alarm, will see a visual indication for a period of seconds after an alarm occurs. The number of seconds to retain the highlighting of alarm events defaults to 30 seconds, adjustable in File > Preferences... > Configuration. Set AlarmColorTime to the number of seconds, e.g. setting to 86400 will cause the alarm to be highlighted in the quote page for 24 hours.
- A chart button purpose "Drop Trading Note" can be used to easily drop notes of various kinds on specific bars at a specific click price. Notes can denote a buy or sell (BOT/SLD) that occurred at a specific price within a bar, or just commentary associated with a particular bar (and price) for future reference. The trading notes are shown visually in a chart by adding a Trading Notes Marker indicator to the chart. The trading notes marker indicator is added automatically to charts when fills occur for the symbol in the chart, or you can add the indicator manually in the usual way. The trading notes marker has been improved to show the actual marker image (e.g. a green diamond above the high for buys and a red diamond below the low for a sell) and also mark the buy or sell price on the bar itself with a horizontal line.
- Display format "2.5s" was added. This is a display format for futures that trade with a tick increment of 2.5. Prices are shown with one decimal place, e.g CNH15, the FTSE CHINA A50 March 2015 futures contract is quoted at 10667.5.
- File > Preferences... window, under Instruments, enables setup of custom instruments.
- An option is available in the Annotation indicator for placing newly added annotations at a fixed percentage offset from the top of the pane. By default the option is unchecked, so the annotation drawing tool will create new annotations where you the click in the pane. This option will be useful in scenarios where you wish to make notes on particular bars (pin to bar option) yet have each annotation appear aligned vertically at a fixed offset in the pane.
- Bollinger Bands were enhanced with a Price option. Previously, the "Typical Price" (HLC/3) was always used. Now users may choose from any price including close, high, low, OHLC/4, volume, or even VWAP or cumulative delta.
- The Profile on Indicator option added to 12.2 was enhanced to allow multiple Profiles in the same pane working on different indicators. Profiles will now work on the last qualifying indicator it finds in the same pane as itself, that is also before itself in the element order. If there is only one indicator in the pane, the profile will operate on that indicator regardless of order. In order to setup two different profiles to operate on two different indicators, place the indicators just before their respective profiles in the element order.
- Shapes Indicator: Price and Height as C#/V# and Labeling of Horizontal Zones. Both the Price and the Height of the Shapes Indicator may now be specified as a C# or V# variable. When the height is specified as a C# or V# variable, it may optionally be specified as an upper price boundary instead of a height. If a height is detected that is greater than price, and the Shapes Indicator is in the same pane with it's underlying instrument, then the height will instead be interpreted and used as an upper boundary. In addition, when a Shape is setup as a Horizontal Zone, then the price and text labels below the Shape Indicator preferences will be enabled and honored. Further, a custom label may be specified with a forward slash separating the labels of the upper and lower boundary of the zone. For instance a label of "Top/Bottom" would label the upper boundary with Top and lower boundary with Bottom".
- Enabled SPB and MPB tokens to work with more periodicities including Time Per Bar: 1 Day, 1 Week, and 1 Month.
- User Variable Cross Reference report was improved to including the label of the indicator if applicable, making it much easier to identify indicators that potentially set V# variables in busy charts with many indicators.

