Supported Brokerages and Order Routing Systems
| Configuration | Trade from Charts | Server Side OCO/OSO support | Server Side Trailing Stops | Visualize Positions on Charts |
|---|---|---|---|---|
| CQG | Yes | Yes | Yes | Yes |
| Gain Futures | Yes | Yes | Yes | Yes |
| Rithmic | Yes | Yes | Yes | Yes |
Investor/RT can be configured to use a subscription data source such as DTN IQFEED as the primary data source, with any of the supported brokerage destinations listed above set as the Brokerage Destination for order routing. For example, an IQFEED user can trade a CQG or Rithmic account directly from Investor/RT charts while also charting equities and indexes of interest. The broker position feedback in the charts would reflect any trading in the associated brokerage account in this example.
Investor/RT also supports all configuration where the market data source and the brokerage destination are the same. For example, CQG clients can configure Investor/RT with CQG Continuum as the market data source and CQG Continuum as the brokerage destination for trading from the Investor/RT ChartTradingDOM.
Configure your Brokerage Destination
From the Data menu choose: Data > Configure Data Source/Broker opens this window:
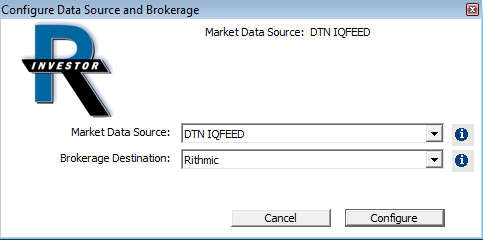
Then follow these steps:
- Choose your Market Data Source and Brokerage Destination from the available choices.
- Press Configure and the window will close.
- Navigate to Data > Setup <Your-Data-Source>.
- Window(s) will open, prompting for your login credentials. If you are using a subscription data source (IQFeed or eSignal) and have specified a brokerage destination for trade execution, then windows will open where you specify both sets of login credentials. If the data source and brokerage destination are one in the same, a single will open where you enter your credentials.
- Enter your login credentials and press OK.
Trading using the ChartTradingDOM
Right-click in any chart and choose Trade... The ChartTradingDOM will appear at the right in a sidebar pane. Details and video content describing this RTX extension is available here.
Create Trading Orders and Chart buttons to place Orders
Press Alt-O to open the Object Manager and choose Trading Orders as the Object Type. This displays a list of existing Trading Orders. Use the Object Manager window to Create, Edit or Delete Trading Orders. To execute a Trading Order from any chart using a chart button, right click any chart and choose Add Button. Then set the Button Purpose to Execute a Trading Order. Then select your Trading Order from the list that appears.
Setting or Adjusting Target and/or Stop Loss Orders Levels with the Mouse
After you have placed an order using any of the methods described above, Investor/RT will place a working order line on your chart that can be adjusted by either dragging it or selecting it and using the up and down arrows on your keyboard. Pressing the "X" on the line will cancel any unfilled limit orders or, if the line represents an active position, pressing the X will immediately send a market order to flatten the position.
Right clicking any working order line will offer additional options depending on the nature of the line such as Cancel, Flatten, Adjust, or place Stops and Targets with the Mouse.

