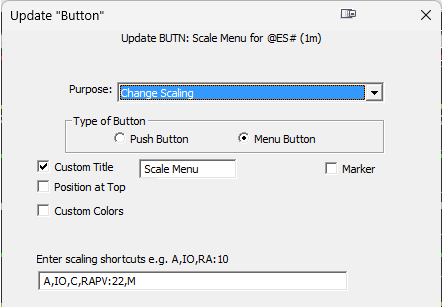Adding a Chart Button to Change Scaling
Right-click in the chart and choose Add Button. The button setup window will appear. Choose the purpose: Change Scaling.
Note : If you are not yet familiar with the available vertical scaling preferences, you may review this page first : https://www.linnsoft.com/support/understanding-vertical-scale-preferences
Specify the Scaling Shortcut Code
In the entry box below the purpose, enter the scaling shortcut code for the scaling type you wish the button to switch to. Scaling codes are as follows:
- M or P - means manual scaling. Either of these will set the scaling to Manual and open the scaling preferences where you can manually enter the scale range. M for Manual, P for Preferences. Note that when the scaling preferences opens, it will be appear at first with Manual scaling select, but you can choose literally any other scaling setup if you wish.
- A - means button will switch the chart to automatic scaling based on the range of visible prices and extremes of the indicators in the chart, thus making all visible indicator prices and instrument pricing within the charts scale.
- LOG - means that logarithmic scaling is toggled on/off
- MUL - means that the multiple scales scaling option is toggled on/off.
- ALT - when multiple scales are used, ALT will cycle to the next scale. Alternate multiple scales are useful when there a multiple instruments inside a chart pane each with a distinct range of price movements.
- IO - means instrument only scaling; the scale includes only the range of instrument prices, some indicators with pricing above that range will thus show only when the indicator value with within the instruments visible price range. Note that the codes I or O are shortcuts for IO scaling.
- C - range based on current instrument price centered in scale. For example, if current price is 100 and the visible bars price range is 20, then the new scale will half the range above and below 100, i.e. 90 to 110 and will thus have the current price centered on the vertical scale.
- R - all shortcuts beginning with R are codes for range based scaling, the letter(s) after R determine the type of range scaling as follows:
- RA - automatic range based scaling, RA:n where n is a number.
- RI - range based scaling on the instrument pricing range only, RI:n where n is a number.
- RN - range based scaling based on indicator values only.
- RAL - specify RAL:n where n is the number of bars back to consider as the price range, e.g. a chart with 100 visible bars having a button to trigger RAL:10 considers the price range of only the last 10 bars.
- RAS - specify RAS:n where n is a slope number
- RAR - specify RAR:n where n is the range number, e.g. an instrument trading at 100, with a button setup for RAR:20 would trigger a scale of 100 plus or minus 10 points
- RAPP - specify RAPP:n where n is the percentage above and below the current instrument price.
- RAPU - specify RAPU:n where n is the number of pixels per unit of the overall range. Experiment with various values of n to find an appropriate value.
- RAPR - specify RAPR:n where n is the percent of the visible range e.g. RAPR:50 triggers a range of half the actual range above and below current price of the instrument
- RAPI - specify RAPI:n where n is the number of pixels per price of the overall range. Experiment with various values of n to find an appropriate value.
- RAPV - specify RAPV:n where n is a valid V# variable number, e.g. RAPV:44 will trigger a scale minimum price is determined by the instrument's V#44 value and V#45 as the scale max value. How such V# variables are calculated and set is user determined.
- RAPC - - specify RAPC:n where n is a valid C# variable number, e.g. RAPC:10 will trigger a scale minimum price is determined by the chart's C#10 value and C#11 as the scale max value. How such C# variables are calculated and set is user determined.
Creating a Scale button as a Menu
Specify that the button is a menu button in the button settings along with Purpose: Change Scaling. Then enter two or more scaling code setups separated by commas. For example, A,IO,C,M will create a menu button with the four choices Automatic, Instrument Only, Centered, and Manually specific range. A,IO,RAPV:33 will create a menu button with three choices, Automatic, Instrument Only, and V#33 and V#34 scaling using values set in various ways for the instrument in the chart. You may of course have as many scaling buttons as yoyu wish inside a chart, some of them push button that instantly change the scale and other that offer a menu of scaling choices that you wish to employ and different times.