The Schedule Setup Window
Below is the Schedule Setup window. This window can be accessed by choosing "File:New:Schedule", or "Setup:Schedules". On the left, you see the list of schedules. As you click on an individual schedule, the action or events associated with that schedule will appear in the list on the right. Each schedule can have as many actions associated with it as you like. The actions will run in the order they appear in the list at the scheduled times. To create a new schedule or action, click on the "New" button beneath the respective list. To edit an existing schedule or action, either double click on the schedule/action, or select the schedule/action and then click the "Edit" button beneath the respective list. To remove a schedule/action, just select the schedule/action and then click on the "Delete" button beneath the respective list.
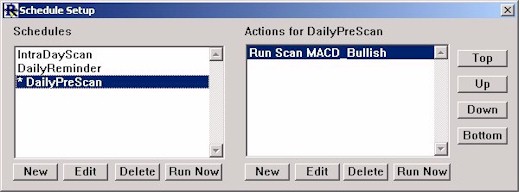
What is a Schedule?
A Schedule is a user-specified list of actions that are to be performed in a prescribed sequence at a prescribed time or times. Investor/RT allows the user to define any number of schedules and to specify any number of actions for each schedule. A Schedule can be made "inactive". This means that its actions are performed only when the user issues an explicit command to "run the schedule". Alternatively, a schedule can be setup to run periodically or at certain fixed time(s) during the day.
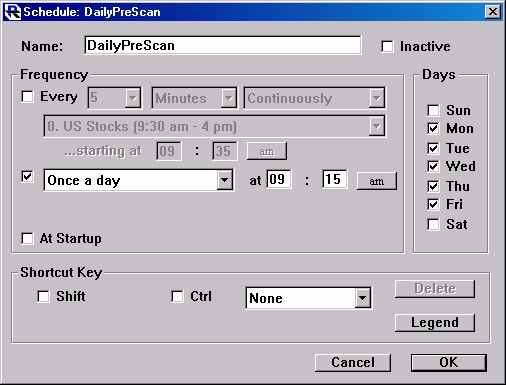
When and how often can schedules be run?
Periodic schedules run at some periodic interval within the trading hours of a particular trading session. The interval is user-specified as some number of seconds, minutes, or hours. Periodic schedules begin running at a user specified starting time. This starting time can be any valid time within the trading hours of the particular session for the schedule. In other words the first run-time of a schedule can be at the open of the session or any valid time within the session trading hours.
Alternatively, schedules can be setup to run at specific time(s) during the day, independent of any particular trading session. One, two, or three fixed times can be specified for each schedule.
What kinds of actions can be performed by a schedule?
Each schedule can have one or more actions. If more than one action is defined within a schedule, the order of the actions as shown in the Schedule Setup window (see above) is the sequential order that the actions will be performed. An action can be any of the following:
- Run a particular scan.
- Backtest a particular trading system.
- Open or close a particular chart.
- Open or close a particular quote page.
- Open or close a particular portfolio.
- Open or close a particular quick quote.
- Open a particular layout.
- Open a particular chat room.
- Play a particular sound.
- Show a message and/or prompt for an OK or Cancel.
- Execute a particular Keyboard Shortcut.
- Pause a number of seconds.
- Perform a particular database function (backup, verify, compress, etc.).
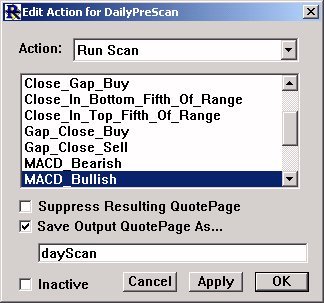
What about AutoScans?
Prior to Investor/RT 4.7, the "auto scan" feature was the only way to run a particular scan at some periodic interval. The Schedules feature provides this functionality in an improved way. First, the periodic running of the scan is done without having to leave the scan's window open. Second, you can easily stop or start a periodic scan by opening the Schedule setup window and marking the schedule as "inactive" or "active". Third, a schedule can include a list of actions; you are not limited to a single scan. For example, a schedule can run one scan using daily periodicity, then run a second scan using one minute data to further examine the properties of the issues identified by the first scan, and so on.
What kind of messages can be displayed by a schedule?
Messages can be any arbitrary text including, if desired, RTL tokens for displaying market data for a particular instrument. For example, a "Show Message" event with user-specified text of...
$INDU %CL $CH High=%HI, Low=%LO
....would display a formatted message where the RTL tokens %CL, %CH, %HI and %LO are replaced by the current price, change, high and low of the Dow Jones Industrial average each time the message is displayed. Messages are displayed in the message area of the main toolbar. Optionally, the user can specify that the "Message requires an OK to continue". If this option is chosen, the message text is presented in a dialog box containing both OK and Cancel buttons. If OK is clicked, the schedule continues running the next action in sequence. If Cancel is clicked, the remainder of the schedule is bypassed.
Why include a Keyboard Shortcut action in a schedule?
The Investor/RT Keyboard Shortcut facility (see Setup: Preferences: Keyboard Shortcuts) allows the user to assign a meaning to any function key on the keyboard (with or without modifier keys). Keyboard shortcuts can be setup for any button on any toolbar in Investor/RT, adding (or removing) specific technical indicators to charts, starting slide shows, etc. Any shortcut can be invoked as an actino within a schedule. For example, one can easily create a schedule to run at a certain time each day to perform a scan, open the resulting quote page of instruments identified by the scan, open a particular chart window, and start a slide show automatically on the instruments selected by the scan.
How is a schedule defined to Investor/RT?
To create a new schedule, choose Setup: Schedules. The Schedule Setup window will appear showing all schedules on the left. When a particular schedule is selected in the list, the associated actions for that schedule appear in the list on the right. Schedules and actions may be added by clicking the New button, deleted by pressing the Delete button, edited by pressing the Edit button, or run by pressing the "Run Now" button. For actions, there are buttons for moving the selected action to the top, bottom, up one, or down one, in the list of actions for the associated schedule. The actions for a schedule will be run in the top to bottom order shown in the Schedule Setup window.
How is a schedule or action made active or inactive?
Schedules and actions can be made inactive by editing them and check marking the "Inactive" check box in the edit window. To edit a schedule or action, simple select its name in the list and click the Edit button. Double-clicking on a schedule or action name edits the item as well. A shortcut for activating or deactivating a schedule or action is to ctrl-double-click on the schedule name or action name in the list (on Macintosh use option-double-click). Schedules and actions that are "inactive" have their names displayed with an asterisk (*) prefix. When a schedule is active, revising the list of actions for the schedule takes effect the next time the schedule is run.
How can I test a schedule?
Open the Schedule Setup window, select a schedule (even an inactive one) and click on the "Run Now" button beneath the schedules list. Each active action in the schedule will then be run in sequence. Inactive actions within a schedule are NOT executed when running a schedule. To test an action within a schedule (even an inactive action), select the actions name and click the "Run Now" button beneath the actions list.
Days of the week
Each active schedule is run at the user-specified interval or at the specific times Monday through Friday by default. If you wish the schedule to run only on specific days of the week, use the checkboxes in the Edit Schedule window to indicate which days to run the schedule. Note that periodic schedules will only run when the associated trading session is open for trading regardless of which days you have checked. Schedules that run at fixed times can run at those times on any or all days of the week if desired.
New in version 7.3.3 The Setup: Schedules window is now resizable. Resize this window vertically in order to see more schedule names and/or schedule actions at one time. The list of schedule names is now sorted alphabetically at startup, so you can effectively achieve control over the order of the schedule list by the way you assign schedule names. You can rename a schedule by selecting its name and clicking the Edit button beneath the schedule list. Edit the schedule name in the ensuing window and press OK. Note that newly created schedules are always added to the end of the schedule list at the left side of the window, and schedules will retain the same position in the list when they are renamed. However, when Investor/RT starts up the next time, the list of schedules will be sorted alphabetically by name. If the Setup: Schedules window is resized, Investor/RT makes note of the new size. When you use the menu to open the Schedules window later, it will open at that same size. Investor/RT also keeps track of which schedule is selected so when you close and later reopen the Schedules window, that schedule and its associated actions will be selected. The "New" button beneath the list of actions for a schedule is used to add a new action to a schedule. The ensuing "Add New Action" dialog box, by default, will open with the "Run Scan" action type selected and the list of available scans displayed. If instead, you first select an existing action in the list before clicking the New button, Investor/RT will open the "Add New Action..." window with that particular action as the starting point. This can make it more convenient when adding new actions. For example, suppose you have a schedule already setup that opens a few charts and you wish to edit the schedule to add a few more "Open Chart..." actions. Click on one of the existing "Open Chart..." actions, then click the "New" button. The ensuing dialog box will appear with "Open Chart" already selected, so all you have to do is click to pick the chart name you want.

