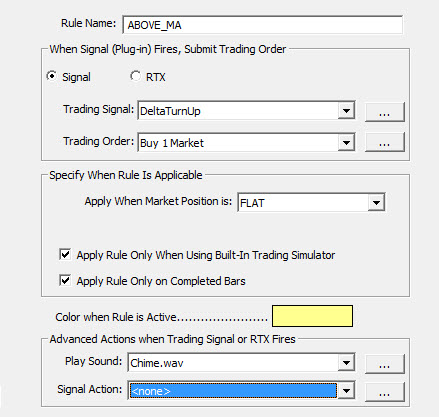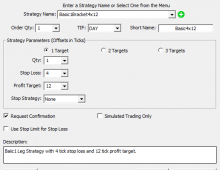Please check this support page first for an overview of Investor/RT trading system developments and deployment tools
The Trading Rule Indicator operating inside a chart tests a user-specified trading signal. When the trading signal fires true, the trading rule indicator executes a user-specified trading order.
Each trading rule indicator has the following setups:
- Rule Name. The name of the rule will appear in the chart inside a rectangular button. The button may be dragged and dropped using the mouse to any location within the chart pane. Clicking on the button selects the trading rule indicator. While selected, you can move the trading rule button left, right, up or down using the arrow keys. Arrows key with shift key down move the button a larger distance per arrow key press. It is recommend that rule names be kept short so that the trading rule buttons will be smaller. A rule name can be as small as a single letter if desired. When a trading rule is selected, press the delete key on the keyboard to remove the rule from the chart, or press enter key to view/edit the settings of the trading rule. Right-click on a trading rule button to perform other actions as you would for any indicator. Double-click the trading rule's button to view/edit the preferences for the trading rule.
- Trading Signal. The name of the RTL trading signal that the rule tests. Note that the "signal" can also be an RTX Extension whose result is a signal.
- Trading Order. The name of the trading order to be executed when the Trading Signal fires true on the current bar.
- Applicability Settings. At any point in time, a trading rule in a chart is said to be active or idle. Each rule has settings that specify when the rule is to actively test its signal. A trading rule can be applicable when a certain trading state is in effect (FLAT, LONG, SHORT, LONG or FLAT, SHORT or FLAT, etc.). If a rule is applicable when you are long or short, additional settings are available to specify a valid range of position sizes that must be in effect for the rule to be active. For example, Rule A could be setup to be applicable (active) when you are FLAT, while Rule B is setup to apply when you are LONG 1 contract, and Rule C is setup to apply when you are LONG 2 to 3 contracts. In this example, at the start of the trading session, only Rule A is active while B and C are idle. If Rule A fires and executes a trading order to Buy 1 at Market for example, when the fill occurs, Rule A will now become idle since it applies only when FLAT. Rule B will then become active. It could be setup to buy another contract if a certain signal fires at which time Rule B becomes idle and Rule C then begins testing its signal.
- Color when Rule is Active. This setting is used to specify the color of the trading rule button inside the chart when the rule is active. Idle rules appear with a gray background. The button either lights up in its active color, or dims to gray as trading state and position size changes. Thus you can see when the rule is active from the background color of the rule button. When the mouse pointer hovers over a rule button, the button will display a help tip that shows the current state. The tip shows the signal name when the rule is in the active state. All trading rule buttons will be idle when Investor/RT is not connected to a live market data source. When playback of market data is active (see File: Playback) trading rules will consider the playback as a live data feed so long as the brokerage destination in effect is the built-in Trading Simulator.
- Other Options. A check box is provided for designating that the rule only applies while Investor/RTis running with the built-in trading simulator specified as the brokerage destination in the Data > Configure Data Source/Broker... window or in the Trading Order Desk window. A check box is provided for designating that all signals are to be tested on completed bars. This defers the signaling of a trading event until the intra-day bar is fully formed. When unchecked, signals can fire at any time while the current intra-day interim bar is forming.
- Advanced Options. Additional options are available by setting configuration variable AdvancedTradingRuleActions=true in the File > Preferences > Configuration window. There is an option to have the trading rule play a sound effect when its signal fires true. The Trading Rule setup already has a setup for the trading order to execute when the signal fires. For more advanced usage, you could specify <none> as the Trading Order, and specify instead a Signal Action name to be fired. A signal action is a named setup that can perform more complex tasks such as executing (testing) another confirming RTL signal, playing sounds, writing messages to the screen or message log, etc.
Learning to Use Trading Rule Indicators
It is recommended that you learn how to use Trading Rule indicators using the built-in trading simulator as the brokerage destination. Trading Rule indicators by default are setup to apply only to built-in Trading Simulator testing. It is recommended that initially all trading orders be setup to request confirmation. When a trading rule fires and submits a trading order you can see a description of the order before clicking to let the order go to the brokerage destination.
Licensing
The Trading Rule Indicator is available for use with the built-in Trading Simulator in Investor/RT.
Presentation
The chart below shows a trading rule testing a signal while FLAT. When the signal fires in real-time, a trading order to buy 1 contract will be submitted to the broker.
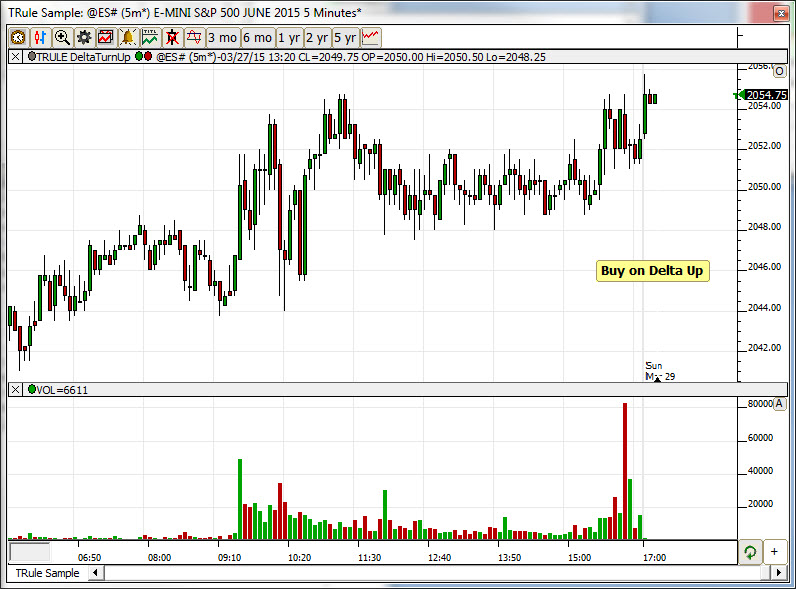
Keyboard Adjustment
When a trading rule button is selected, the keyboard up/down/left/right keys can be used to position the button within the chart. Holding down the SHIFT key in conjunction with the arrow keys moves the button in larger steps. Trading order buttons can also be dragged and dropped to a different location.