The Object Manager is an important feature to master early when you first start using Investor/RT. Please take the time to review this article thoroughly and familiarize yourself with the Object Manager as this feature is critical to your success with Investor/RT. The Object Manager serves as a "central hub" in Investor/RT to manipulate (Open, Edit, Delete, etc.) most of the elements within the program. It serves as a "Jumping off" or starting point to reach most any Object. The Object "Types" are listed in the left pane. Selecting a Type will reveal a list of those Objects in the right pane as shown in more detail below.
The Basics
To open the Object Manager, navigate to File → Open → Object Manager or press Alt-O to use the shortcut. Alternatively, you can select the Folder Open icon on the main Toolbar 
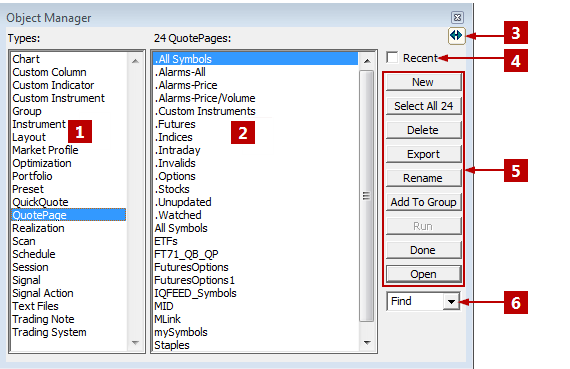
 Select an Object Type from the list to display a list of the Objects of that type to the right (in Section "2"). You can also double click any Object Type in the list to create a new Object of that type.
Select an Object Type from the list to display a list of the Objects of that type to the right (in Section "2"). You can also double click any Object Type in the list to create a new Object of that type.
 Displays a list of Objects of the "Type" selected in left pane (Section "1").
Displays a list of Objects of the "Type" selected in left pane (Section "1").
 Toggles the Object Manager between "Side by Side" or "Stacked"mode. More on Stacked mode below.
Toggles the Object Manager between "Side by Side" or "Stacked"mode. More on Stacked mode below.
 Check this box if you only want to show a specific number of recently used Objects (see Preferences below to set the threshold for how many you want to see).
Check this box if you only want to show a specific number of recently used Objects (see Preferences below to set the threshold for how many you want to see).
 Lists the actions that can be performed on the selected Object Type.
Lists the actions that can be performed on the selected Object Type.
 Allows users to dynamically minimize the list of Objects shown based on text entered. Users can also set a list of default search terms in the Object Manager Preferences (see Preferences below).
Allows users to dynamically minimize the list of Objects shown based on text entered. Users can also set a list of default search terms in the Object Manager Preferences (see Preferences below).
Object Manager Preferences
By right clicking on any open area of the user interface, you can quickly access the Object Managers Preferences window:
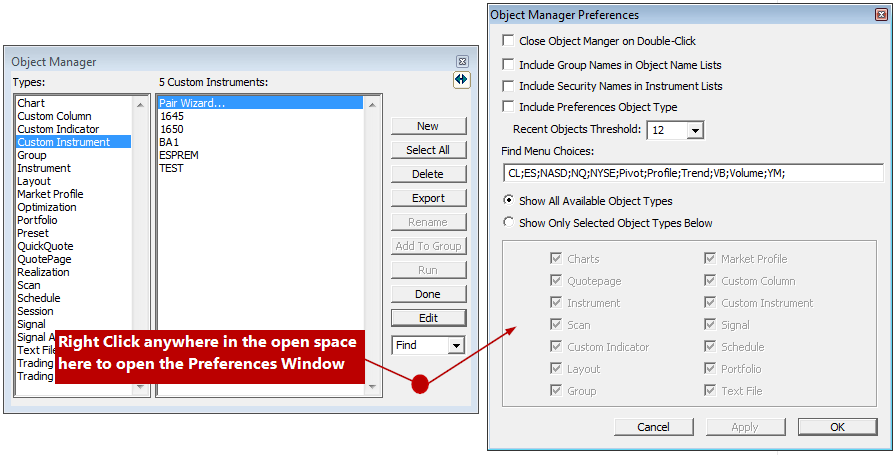
Description of each Preference
Starting at the top of the Object Manager Preferences window and moving down, here is a list of the Preferences along with a description for each one:
- Close Object Manager on Double Click: Since double clicking an Object or Object Type will open the Object or open a new object, checking this option will automatically close the Object Manager window after a double click has occurred.
- Include Group Names in Object Name List: This option allows you to choose whether or not you'd like to see Groups of a certain Object Type appear when that Object Type is selected. For example, if you created a Group of charts and name that Group "MyCharts," checking this option would show the "MyCharts" Group in addition to all of your charts when you choose Charts as an Object Type.
- Include Security Names in Instrument Lists: Check this option if you want to see the Symbol and the Description for each Instrument when Instruments is the selected Object Type. Unchecking it will just show the Symbol only.
- Include Preferences Object Type: Check this if you would like to have a list of all Investor/RT Preferences show up as an Object Type. This would be the same list that appears when you navigate to Setup → Preferences.
- Recent Objects Threshold: Sets the desired number of Objects that will appear when the "Recent" checkbox is selected on the Object Manager. This is a way to reduce the number of Objects that get shown down to just those that were recently used.
- Find Menu Choices: Users can enter a semi-colon separated list here that will show up in the "Find" dropdown box. This is useful if you frequently want to reduce the number of Objects to just those that contain certain text. Alternatively, users can type right into the Find box.
- Show All Available Object Types/Show Only Selected Object Types Below: Allows users to select whether they'd like to all of the Object Types to appear in the Object Types list or limit the list to just certain Object Types.
Stacked View
Some users may prefer to use the Object Manager in Stacked Mode with the Object Types above the Objects. Users can toggle between Side by Side or Stacked mode by clicking the double arrow button in the upper right corner of the Object Manager  . Stacked Mode is useful for those users that wish to leave the Object Manager open all the time:
. Stacked Mode is useful for those users that wish to leave the Object Manager open all the time:
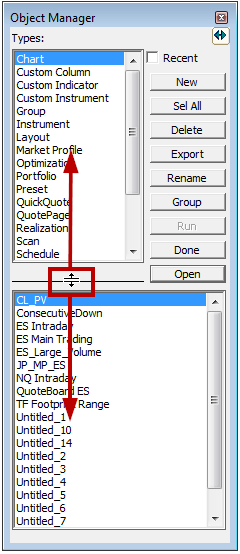 |
Resizing the PanesWhen the Object Manager is in Stacked Mode (as shown to the left), placing your cursor over the space between the Object Types and the Objects will reveal a double arrow which can be dragged up and down to provide more space for either the Object Types or the Objects. |
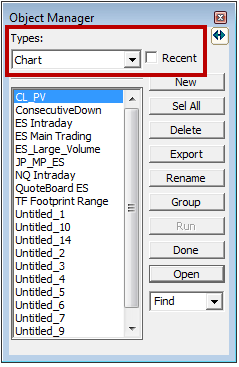 |
Condensing even further.By dragging the cursor all the way to the top, the Object Types pane will turn into a drop down list selector allowing you to operate the Object Manager in an even more condensed fashion. |

